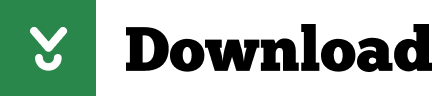
- #SEARCH FOR WINDOWS 10 NOT WORKING INSTALL#
- #SEARCH FOR WINDOWS 10 NOT WORKING DRIVER#
- #SEARCH FOR WINDOWS 10 NOT WORKING SOFTWARE#
- #SEARCH FOR WINDOWS 10 NOT WORKING DOWNLOAD#
Set the filter activation time line to 0 seconds and press OK.Select the ClickPad tab> Settings> the Advanced tab.At the bottom of the newly opened mouse and Touchpad menu are options for additional mouse options.Or search for the mouse in the Cortana search bar and select Change Mouse Settings. Look for the mouse in the search bar in the start menu and select.
#SEARCH FOR WINDOWS 10 NOT WORKING DRIVER#
This can be a symptom of a conflict between the Windows 10 touchpad driver settings and the settings you normally use. This issue appears to be related to the touchpad Synaptics driver. Some Windows 10 users report that the random touchpad freezes after using the keyboard. Then restart the system.ĭisabling Realtek HD Audio Manager corrects frozen mice and cursor issues. When the Realtek HD Audio Manager application appears, right-click and select “Disable”. Right-click the taskbar, select Manage Tasks, and go to the Start tab. Unfortunately, Realtek HD Audio Manager is also a source of audio driver problems. Hope that this is helping you Fix Mouse Not Working Issue in Windows 10 Mouse Freezing and Disappearing CursorĬommon Windows 10 mouse issues are related to Realtek HD Audio Manager.
#SEARCH FOR WINDOWS 10 NOT WORKING INSTALL#
Then install the manually downloaded mouse driver and restart the system (see “Check for the correct driver” above). Select Uninstall and follow the instructions. Then go back to the Mouse Properties and Devices tabs. It should show the right driver for your hardware.Īfter downloading the new mouse driver, go back to Device Manager.
#SEARCH FOR WINDOWS 10 NOT WORKING DOWNLOAD#
If you can’t find the download on the manufacturer’s website, search the Internet for “Windows 10 Mouse Model” or “Windows 10 Model Driver Touchpad”. The manufacturer must provide the latest version of the mouse driver Enter the name of the mouse or touchpad in Device Manager, then go to the manufacturer’s website. If there is no driver update, try reinstalling the mouse driver manually. Windows will notify you if updates are not available. Now, Windows will automatically scan your computer and the internet for driver updates and install them accordingly. If you have not downloaded the driver directly from the manufacturer, select Automatically search for updated driver software. On the next page, use the Search option to find the driver and click Next. If you’ve downloaded the right driver, browse your computer for driver software. Navigate and select the mouse and other pointers, right-click the mouse input and select Properties. However, this does not mean that you cannot manually install the driver updates.Įnter Device Manager in the search bar of the start menu and select the corresponding option. However, it does not always work properly and does not always detect driver updates after release. Windows 10 handles most hardware driver updates. The first port of the Windows 10 mouse issue is the system driver. If these quick tips don’t fix the problem with your Windows 10 mouse, go ahead. New problems can be fixed once the system is restarted Try removing the mouse cord or wireless adapter completely and reconnecting it to another port Make sure that the mouse or the wireless adapter is not disconnected from the port In some cases, just loose cables can cause problems. Here are some ways to fix mouse problems in Windows 10. Navigating the system is a difficult task without a mouse.įortunately, most mouse problems have a solution unless the hardware of the device is OK. One problem is above all: defective mouse. Ready to send Skype to distant relatives? Microphone problem. Are you going to start a tax return? Keyboard problem. If it does, it may be time to find another solution for keeping your computer protected.Fix Mouse Issue in Windows 10: The most frustrating computer problems always occur in the worst times. Apparently some programs deem the search function unusable, so try to disable or uninstall your antivirus and see if that fixes the problem.
#SEARCH FOR WINDOWS 10 NOT WORKING SOFTWARE#
The process list is long, but you can organize alphabetically and type in Windows Explorer to more easily find this one.Īntivirus software keeps your computer safe, but it also has a way of bringing up unexpected problems. Restarting Windows Explorer can sometimes bring your search function back to life.
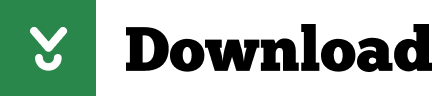

 0 kommentar(er)
0 kommentar(er)
